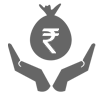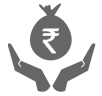- Terminal at Registered Address: The terminal(s) should mandatorily be present at the address for which it was applied, to service any terminal related issues and for the paper roll delivery
- Batch Settlement: It is advisable to make batch settlements on the same day, to avoid delays in settlement
- Chip Card: For customers who have a Chip Card, it is necessary that you insert the Chip Card into the Chip and Pin slot
- Paper Rolls:
- No paper roll required
- 5. Charge Slip:
- All charge slips are available on the Merchant portal
- 6. Misuse of Terminal:
- DO NOT split the amounts
- DO NOT make multiple swipes, for a single transaction
- DO NOT provide cash against the Credit Cards
- DO NOT use your own card, at your establishment.
Please click on the below link for POS Charges
How does one read a Card-Swipe/Dip/Tap EMV (Chip) transaction?
- Turn on Solo P, by pressing the button on the top right of the device (on/off button)
- On the right, you will find the RS232 port, used for updating the Operating System OS
- On the left, there is a USB charging port.
EMV (Chip) Transaction:
- Insert the Chip Card (front side POS terminal) into the terminal, and allow it to read the card
- There is one slot at the bottom, for inserting Chip Cards.
Magnetic Stripe Transaction:
- Swipe the Magnetic Stripe Card through the reader, on the right side of the terminal
- On the top backside, there is a slot for swiping the cards.
How does one log on:
- Touch F2 to choose your Wi-Fi and enter your password
- F2 is the function key to change the keypad settings from numerical to alphabetical
- Press the keypad with the alphabets and press F2 (no. of times for the alphabet on the keypad buttons)
- Insert the SIM Card, by removing the back cover and battery
- Solo P will connect automatically to the network
- Touch F1, and log in, using your User ID and password.
How does one conduct a sale transaction?
- Touch F1 and log in, using your User ID and Password
- Press 1 for a new sale
- Enter the desired transaction type, and enter the sale amount
- Cross verify the amount, and select NEXT
- Swipe, Insert or Tap the card
- Request the customer to enter the card’s PIN - select Next or Enter
- To send a Smart Slip - enter the customer’s mobile number
- A digital receipt will be sent to the customer’s mobile number, post which you can request the customer to sign on the screen.
How does one read a Charge Slip, Paper Slip/e-Charge Slip?
The Charge Slip/e-Charge Slip contains:
- MID - 15-digit Merchant ID
- TID - 8 digit Terminal ID
- Batch No. - the Batch number associated with the transaction
- Invoice No. - the Invoice number associated with the transaction
- Card Type - the type of card scheme (Master Card, Visa, etc.)
- APPR Code - the Approval Code associated with a transaction
- RRN - the Retrieval Request Number associated with the transaction
- Amount - the transaction amount.
How does one raise a Service Request on the InstaBIZ app?
InstaBIZ app:
If you are facing any service issues, you can log in to the ICICI Bank InstaBIZ app for raising a Service Request, using the path (Log in to ICICI Bank InstaBIZ app press switch view click on merchant view click on support Raise SR).
Service Escalation Matrix
| S.No | Vendor name | Call Center no | E-mail ID |
|---|---|---|---|
| 1 | EZETap | 18002666545/ 18001021671 | merchantcare@icicims.com |
ICICI Eazypay Support : cmssupport@icicibank.com
Ocean Web portal - Track transactions (GPRS, D-200, APOS)
The Ocean Web UI gives a 360-degree view of the payment transactions done for a user. It gives information about transactions done by different modes of payments, including digital modes. The merchants can use the payments’ transactional data to verify, analyse and understand the payment and spending trends of their customers.
- Open the Ocean Web UI URL by clicking here Hyperlink to this link https://www.firstdatamerchantservices.com/oceanwebui/users/login
- In a web browser window (Google Chrome or Mozilla Firefox)
- On the login page, type the Username and Password in their respective fields and click on ‘Submit’, to display the landing page. To clear the Username and Password fields, click ‘Reset’.
- On the Login page, click on the Forgot Password link. The Forgot Password page appears
- Type the User ID in the Username field and click on ‘Submit’
- A link to reset the password will be delivered to the User’s registered e-mail address
- Click the password reset link, and set a new login password.
On the sidebar menu of the homepage, click the ‘Transactions link’ or the ‘Plus’ (+) sign beside it, to view the sub menus; Real Time Authentication (Credit/Debit), Credit /Debit Card Transactions, Digital Transactions (Wallets), Payment and Adjustments and Transactions/Payments in progress.
Click on each of these sub menus, to view the respective details.
To navigate back to the Home Page or any other sub menu, click the respective menu on the sidebar.
Tap on Phone is a new feature available on the IMS mobile app, where merchants can accept card payments up to INR 5,000, through any Near Field Communication (NFC) enabled Android smart device.
Merchants should have an existing Eazypay MID to avail this facility.
A unique loyalty programme that offers the best in class rewards, for your shopping, travel, dining, recharge, entertainment and more.
- A unique loyalty initiative for all merchants associated with ICICI Bank, through the digital collection mode
- From exotic gateways to luxury vacations to shopping extravaganzas, the Eazy Super Loyalty programme offers many redemption options to our merchants.
With the EMI facility, accept high value payments from your cardholders, which would lead to increased volume and footfalls for your business.
Like Visa, MasterCard and Rupay, ICICI terminals accept AMEX as well, and as such, all terminals are enabled for acceptance of AMEX Cards by default, at no additional cost.
- GPRS
- Mobile POS
- Android POS
- D200 - SMART ON THE MOVE.
Eazypay POS is provided to ICICI Bank customers on a rental basis. Standard rental charges are provided in the document.
- EMI
- Cash @ POS
- AMEX.
*Subject to approval.
ICICI Bank Eazypay POS Terminal accepts Debit/Credit and Prepaid Cards of all major schemes which include:
- Visa
- MasterCard
- RuPay
- American Express (on a shared basis)
The Merchant Discount Rate is the fee that you have to pay the Bank, for processing the transactions done through the Eazypay POS. These are different for different type of cards. Our discount rates are extremely competitive.
The previous day’s transactions till the next day, into your bank account (Thus its T+1, where T is the Transaction date).
No, all transactions processed with the Ezetap device will be automatically settled.
Merchants do not need to initiate a settlement.
Yes, we provide the Dynamic Currency Conversion (DCC) facility on our terminal, which helps our customers to accept currencies other than INR. We accept cards in all major currencies.
Few points you should keep in mind while accepting cards are:
- Use your POS machine only for transactions related to business
- Do not refund in cash, for purchases made with the card
- Do not use your own card, in any scenario, for a self-credit
- Do not surcharge. Transactions must be done for the actual amount only
- Do not split the cost of a single transaction between multiple receipts and transactions
- Transaction amount must include all charges and taxes levied to the customer.
You can contact our Terminal Support Team on 1800 266 6545 or 1800 102 1671 or write to us at merchantcare@icicims.com, for further assistance.
T&C